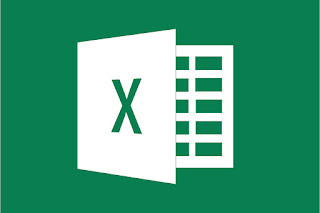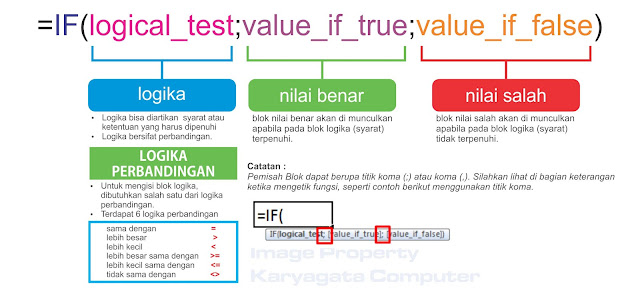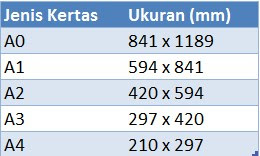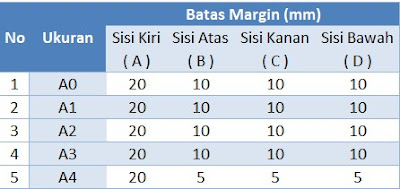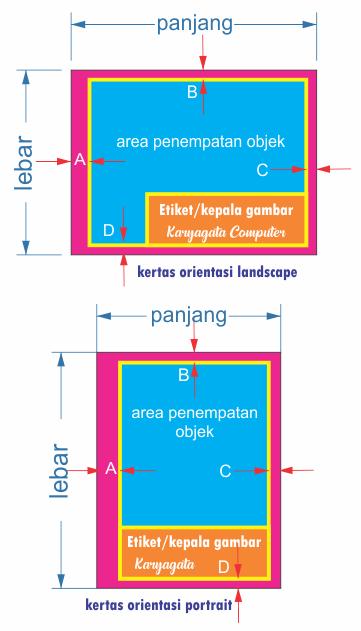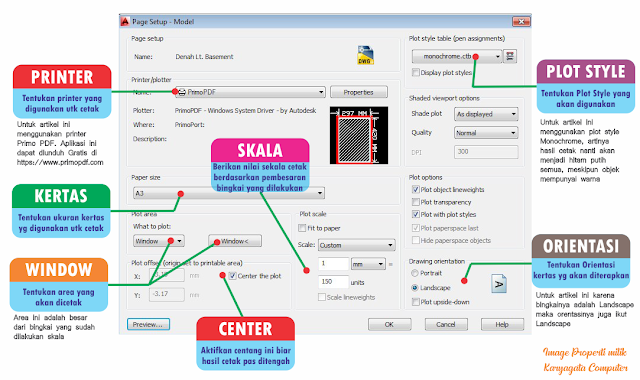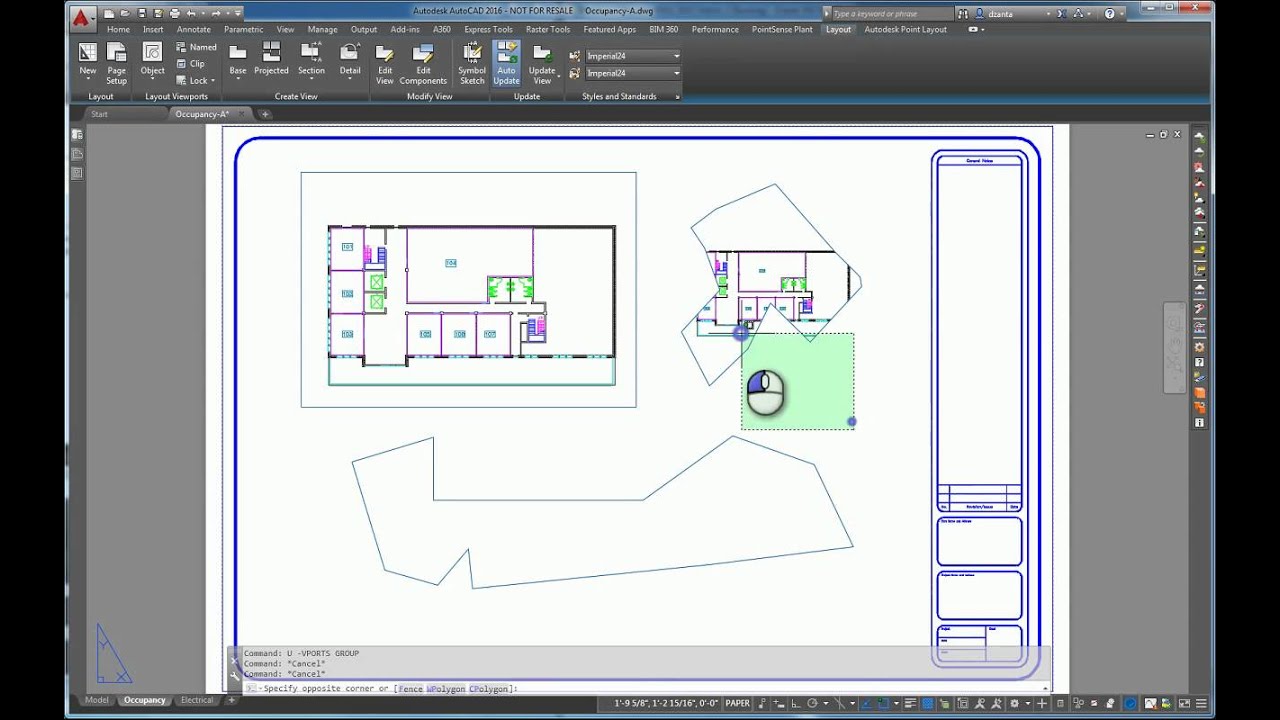Latihan Ms. Excel Latihan 4 dan 5
Pada latihan ini akan dibahas tentang Fungsi Average dan Fungsi IF Tunggal
Kolom yang dicari adalah RATA-RATA (Kolom D), PREDIKAT (Kolom E) dan KETERANGAN (Kolom F)
KOLOM D
Kolom D dicari menggunakan Fungsi AVERAGEBerikut cara pengerjaannnya:
- Klik di cel D9 dan ketik =AVERAGE(
- Blok cel B9 sampai C9 sehingga akan seperti berikut =AVERAGE(B9:C9
- Berikan tutup kurung dan tekan Enter, setelah itu copy isi cel D9 kebawah untuk mengisi cel yang lain
KOLOM E
Pada kolom ini dicari menggunakan fungsi IF tunggal dengan ketentuan : Bila RATA-RATA LEBIH BESAR (>) 59 maka "LULUS", selain itu "GAGAL".Berikut susunan dari IF nya
IF
Logika = RATA-RATA > 59
Betul = "LULUS"
Salah = "GAGAL"
Cara pengerjaannya adalah sbb
- Klik cel E9 dan tulis =IF(
- Klik cel D9 sehingga akan tampak referensi cel D9. =IF(D9
- Tulis logika LEBIH BESAR 59 (>59) =IF(D9>59
- Tekan Titik koma (;) atau Koma (,) sesuai dengan komputernya, untuk beralih ke blok BETUL
- Ketikan teks "LULUS" sebagai nilai BETUL nya dan berikan titik koma atau koma setelahnya. =IF(D9>59;"LULUS";
- Ketikkan teks "GAGAL" sebagai nilai SALAH nya dan berikan tutup kurung sehingga rangkaiannya seperti berikut =IF(D9>59;"LULUS";"GAGAL")
- Tekan Enter dan copykan rumusnya ke bawah.
KOLOM F
Kolom ini sama dengan kolom E yaitu dicari menggunakan Fungsi IF Tunggal dengan ketentuan Bila Predikat "LULUS" maka "Dapat Sertifikat", bila "GAGAL" maka "Her"Berikut susunan dari IF nya
IF
Logika = PREDIKAT = "LULUS"
Betul = "DAPAT SERTIFIKAT"
Salah = "HER"
Cara pengerjaannya adalah sbb
- Klik cel F9 dan tulis =IF(
- Klik cel E9 sehingga akan tampak referensi cel E9. =IF(E9
- Tulis logika SAMA DENGAN (=) "LULUS". =IF(E9="LULUS"
- Tekan Titik koma (;) atau Koma (,) sesuai dengan komputernya, untuk beralih ke blok BETUL
- Ketikan teks "DAPAT SERTIFIKAT" sebagai nilai BETUL nya dan berikan titik koma atau koma setelahnya. =IF(E9="LULUS";"DAPAT SERTIFIKAT";
- Ketikkan teks "HER" sebagai nilai SALAH nya dan berikan tutup kurung sehingga rangkaiannya seperti berikut =IF(E9="LULUS";"DAPAT SERTIFIKAT";"HER")
- Tekan Enter dan copykan rumusnya ke bawah.
Pada latihan ini akan dibahas tentang IF Tunggal dan operasi PENAMBAHAN
Kolom yang dicari adalah JABATAN (Kolom D), GAJI POKO (Kolom E) TUNJ (Kolom G) dan KETERANGAN (Kolom H)
KOLOM D
Kolom ini dicari menggunakan Fungsi IF Tunggal dengan ketentuan- Jika GOL "I" maka JABATAN "TETAP"
- Jika GOL "II" maka JABATAN "HONORER"
Berikut susunan dari IF nya
IF
Logika = GOL = "I"
Betul = "TETAP"
Salah = "HONORER"
Cara pengerjaannya adalah sbb
- Klik cel D8 dan tulis =IF(
- Klik cel C8 sehingga akan tampak referensi cel C8. =IF(C8
- Tulis logika SAMA DENGAN (=) "I". =IF(C8="I"
- Tekan Titik koma (;) atau Koma (,) sesuai dengan komputernya, untuk beralih ke blok BETUL
- Ketikan teks "TETAP" sebagai nilai BETUL nya dan berikan titik koma atau koma setelahnya. =IF(C8="I";"TETAP";
- Ketikkan teks "HONORER" sebagai nilai SALAH nya dan berikan tutup kurung sehingga rangkaiannya seperti berikut =IF(C8="I";"TETAP";"HONORER")
- Tekan Enter dan copykan rumusnya ke bawah.
KOLOM E
Kolom ini dicari menggunakan Fungsi IF Tunggal dengan ketentuan- Jika JABATAN "TETAP" maka GAJI POKOK Rp. 500, 000
- Jika JABATAN "HONORER" maka GAJI POKOK Rp. 300, 000
Berikut susunan dari IF nya
IF
Logika = GOL = "TETAP"
Betul = 500000
Salah = 300000
Cara pengerjaannya adalah sbb
- Klik cel E8 dan tulis =IF(
- Klik cel D8 sehingga akan tampak referensi cel D8. =IF(D8
- Tulis logika SAMA DENGAN (=) "TETAP". =IF(D8="TETAP"
- Tekan Titik koma (;) atau Koma (,) sesuai dengan komputernya, untuk beralih ke blok BETUL
- Ketikan angka 500000 sebagai nilai BETUL nya dan berikan titik koma atau koma setelahnya. =IF(D8="TETAP";500000
- Ketikkan angka 300000 sebagai nilai SALAH nya dan berikan tutup kurung sehingga rangkaiannya seperti berikut =IF(D8="TETAP";500000;300000)
- Tekan Enter dan copykan rumusnya ke bawah.
KOLOM G
Kolom ini dicari menggunakan Fungsi IF Tunggal dengan ketentuan- STATUS "KAWIN" maka TUNJANGAN "10%" dikali GAJI POKOK
- Selain itu tidak mendapatkan TUNJANGAN atau 0 (nol)
Berikut susunan dari IF nya
IF
Logika = STATUS = "KAWIN"
Betul = 10%*GAJI POKOK
Salah = 0
Cara pengerjaannya adalah sbb
- Klik cel G8 dan tulis =IF(
- Klik cel F8 sehingga akan tampak referensi cel F8. =IF(F8
- Tulis logika SAMA DENGAN (=) "KAWIN". =IF(F8="KAWIN"
- Tekan Titik koma (;) atau Koma (,) sesuai dengan komputernya, untuk beralih ke blok BETUL
- Ketikan 10%*E8 sebagai nilai BETUL nya dan berikan titik koma atau koma setelahnya. =IF(F8="KAWIN";10%*E8;
- Ketikkan angka 0 sebagai nilai SALAH nya dan berikan tutup kurung sehingga rangkaiannya seperti berikut =IF(F8="KAWIN";10%*E8;0)
- Tekan Enter dan copykan rumusnya ke bawah.
KOLOM H
Kolom ini dicari menggunakan Rumus PENAMBAHANCara pengerjaannya adalah sbb
- Klik cel H8 dan ketikkan =
- Klik cel E8 (Gaji Pokok) dan berikan tanda + setelahnya. =E8+
- Klik cel G8 (Tunj). =E8+G8 kemudian tekan Enter dan copy rumusnya ke bawah
By
Label: Ms. Excel
Label: Ms. Excel