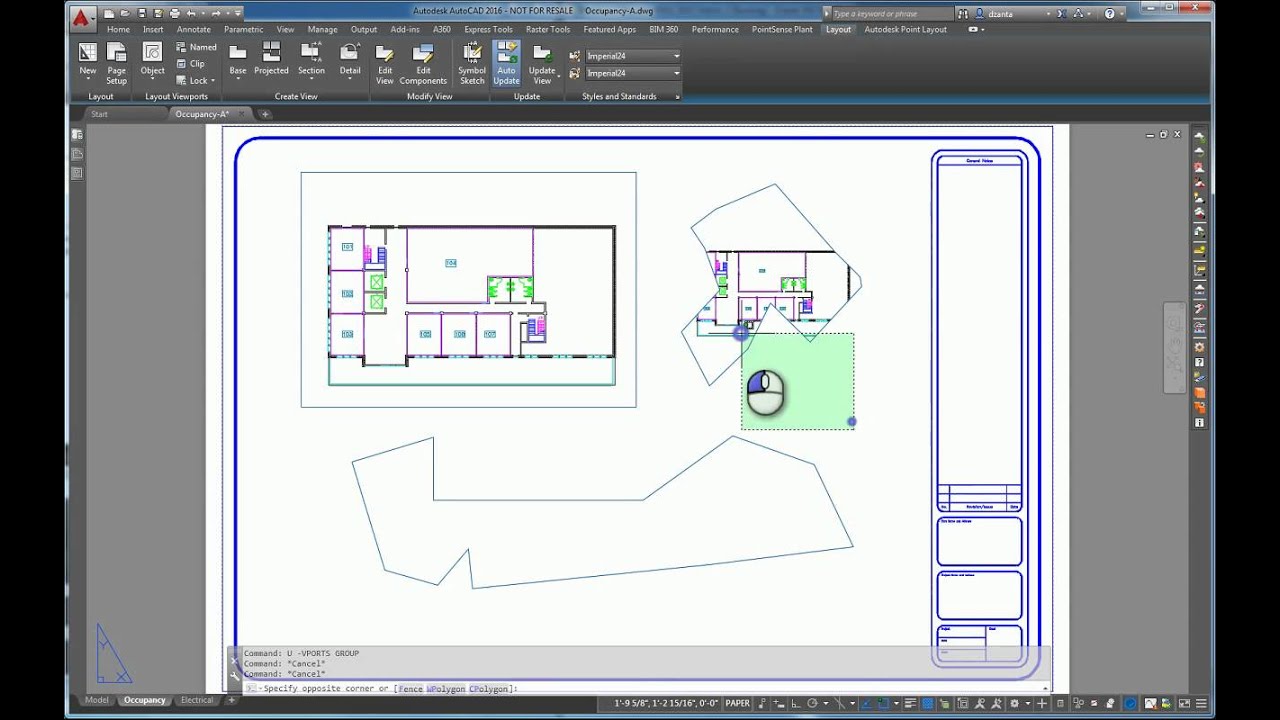CARA MUDAH MENCETAK OBJEK DI MODEL DENGAN HASIL CETAKNYA TERSKALA
Daftar Isi :
Menyiapkan Bingkai Kertas
Sebelum melakukan proses cetak, anda harus menentukan ukuran kertas apa yang akan digunakan. Secara umum ada lima ukuran kertas yang banyak digunakan dalam proses cetak yaitu ukuran kertas A0, A1, A2, A3, dan A4.Berikut ukuran standar kertas yang sering digunakan (Standar ISO):
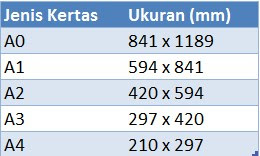
Setelah menentukan ukuran kertas apa yang digunakan, selanjutnya adalah membuat bingkai yang akan digunakan untuk mencetak objeknya. Pembuatan bingkai ini dapat menggunakan Tool Rectangle yang dibuat sesuai dengan ukuran kertas diatas.
Mungkin anda bertanya kenapa harus membuat kotak yang seukuran kertas standar?. kan bisa saja membuat kotak langsung diantara objek yang akan di cetak untuk proses Plot.
Memang betul, kita bisa saja membuat kotak tanpa ukuran sebesar objek yang dicetak, atau bahkan tanpa membuat kotak tapi langsung membuat seleksi diagonal diantara objek ketika me-Window untuk Plot, Namun... dengan cara langsung tersebut akan susah untuk menentukan skala cetak, dan posisi bingkai (bila mamakai) akan tidak pas pada kertas yang dicetak, oleh karena itu lebih mudah jika dibuat kotak seukuran dari kertas standar tersebut.
Penggunaan kertas standar tersebut harus diberikan juga Margin kertas dan tempat untuk Kepala Gambar atau Etiket, sehingga nanti untuk tempat dimana objek diletakkan akan sesuai. Berikut standar margin berdasarkan ukuran kertas sesuai dengan standar ISO.
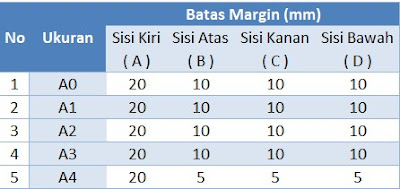
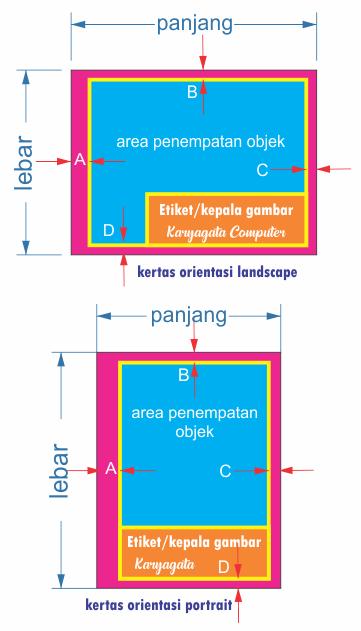
Sebagai contoh dalam artikel ini digunakan Bingkai A3 Landscape yang dapat di Download DISINI
Dalam pemberian margin disamping sesuai dengan standar ISO diatas, bisa juga menyesuaikan dengan standar perusahaan yang sudah ditetapkan.
Untuk cara membuat bingkai atau etiket gambar akan dibahasa pada artikel yang lain.
Menentukan Skala Cetak
Setelah bingkai telah disiapkan, langkah selanjutnya adalah melakukan proses pemberian skala cetak berikut langkah yang dilakukan:
- Buka file Denah Rumah-Karyagata.dwg yang dapat di download DISINI
- Masukkan bingkai yang sudah di download sebelumnya kedalam file tersebut dengan cara meng-copy paste. Untuk artikel ini gambar kerja berupa denah rumah
- Maka terlihat ukuran bingkai sangat kecil bila dibandingkan dengan ukuran objek denahnya. Maka perlu dilakukan proses pembesaran pada bingkainya bukan objeknya yang di kecilkan. Proses pembesaran ini menggunakan tool Scale.
- Sebelum memperbesar duplikasi bingkai sebanyak 4 kali. Untuk gambar Denah Lantai bingkai diperbesar 150 kali sedangkan untuk bingkai tampak depan diperbesar 100 kali. Setelah proses pembesaran letakkan objek denah dan tampak kedalam bingkai.
Mensetup Halaman
Setelah semua objek sudah dimasukkan bingkai, langkah selanjutnya adalah melakukan proses setup untuk tiap gambar yang akan dicetak. Berikut langkah yang dilakukan.- Ketikkan perintah PAGESETUP
- Maka akan terbuka jendela Page Setup Manager
- Klik Tombol New
- Akan tampil jendela New Page Setup, isikan nama page setupnya adalah Denah Lt. Basement dan klik OK
- Maka akan terbuka jendela Page Setup nya (klik gambar untuk memperbesar)
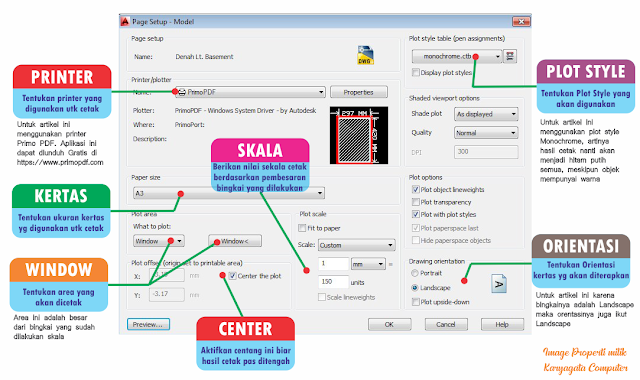
- Printer : tentukan printer yang digunakan untuk mencetak, pastikan support untuk ukuran kertas yang dipakai. Untuk artikel ini menggunakan printer virtual Primo PDF yang dapat diunduh secara Gratis di https://www.primopdf.com. atau menggunakan printer virtual yang lainnya sesuai dengan selera.
- Kertas : tentukan ukuran kertas sesuai dengan bingkai yang dibuat, karena bingkai yang dibuat sebelumnya adalah A3 maka ukuran kertasnya adalah A3.
- Window : pada tahapan ini adalah anda diminta untuk menentukan area cetak/ plot area yang ada di tab model. Karena page setup yang dibuat ini adalah untuk Denah Lt. Basement, maka untuk area cetaknya adalah bingkai Denah Lt. basement. Prosedurnya adalah pilih dari ujung mendiagonal ke ujung yang lain. Sehingga yang terpilih itulah yang akan dicetak (ditandai dengan warna hitam).
- Center : centang pilihan ini untuk hasil cetak nanti akan berada di tengah kertas
- Skala : non aktifkan pilihan Fit to paper, dan masukkan skala 1:150, besarnya skala ini diperoleh dari pembesaran bingkai yang sudah dilakukan sebelumnya, artinya bila pembesaran bingkainya adalah 100 kali maka skala yang digunakan adalah 1:100 dan seterusnya.
- Orientasi : tentukan orientasi kertas yang digunakan, bila bingkainya landscape maka orientasi yang dipilih adalah landscape.
- Plot Style : pilihan ini memungkinkan anda untuk mencetak sesuai dengan keperluan, misalkan pada contoh artikel ini hasil akhir dari proses cetak adalah berwarna hitam semua, maka pilihlah Monochrome.
Lakukan hal sama untuk membuat page setup pada Denah Lt. 1, Denah Lt.2, dan Tampak Depan, sehingga akan tampak seperti gambar dibawah
Klik tombol Close untuk mengakhiri pembuatan page setup.
Proses Cetak
Tahap paling akhir dari semua proses sebelumnya adalah proses mencetak/ plotting, berikut langkah yang dilakukan:- Tekan CTRL + P, maka akan ditampilkan jendela Plot.
- Pilih pada bagian Page Setup setting yang sudah dibuat sebelumnya, misalnya anda ingin mencetak Denah Lt. Basement, maka di list pilihan pilihlah Denah Lt. Basement, begitupula untuk setting yang lainnya. Setelah itu tekan OK untuk memulai proses cetak.
Bila muncul informasi seperti gambar dibawah ini, tekan saja Continue
- Maka akan muncul jendela dari Primo Pdf, tekan tombol Create PDF
- Selanjutnya anda tentukan nama file dan pilih dimana file hasil cetak tersebut disimpan
- Lakukan hal yang sama untuk mencetak denah dan tampak yang lainnya.
Rangkuman
Tahapan mencetak di model dengan skala
- Membuat Bingkai dan Etiket sesuai dengan ukuran kertas yang di inginkan.
- Menentukan skala pembesaran bingkai, skala ini digunakan untuk setting pada skala cetak. Besarnya skala bingkai tergantung dari besarnya objek yang akan dicetak.
- Masukkan objek yang akan dicetak kedalam bingkai yang sudah diskala.
- Buat page setup untuk masing-masing bingkai.
- Lakukan proses Plotting sesuai dengan page setupnya.
Mungkin ada yang perlu untuk di diskusikan, silahkan masukkan dikolom komentar dibawah ini. Tmksh
By
Label: AutoCAD
Label: AutoCAD